OPERATIONS MANUAL
Table of Contents
– Introduction
– Using QuickBooks Online (QBO)
– Workflow: QuickBase & Workflow Checklist (on Google Sheets)
– Client Folders: Dropbox
– Emailing Clients via Streamline Bookkeeping’s Support Email
– Client Checklist
– Preparer/Reviewer/Manager Responsibilities
Introduction
The purpose of the Operations Manual is to describe the general processes for Streamline Bookkeeping. The information provided applies to all three roles (Preparer, Reviewer, and Manager), and there is also a specific chapter on the responsibilities of each role. Please read the entire manual, and then also use as a reference guide in the future.
Error Message Accessing a Client’s Account
Occasionally when clicking on the client name to access their QBO, the following error message appears: This webpage has a redirect loop. ERR_TOO_MANY-REDIRECTS. Below are the steps to fix this:
- First, close all tabs associated with QBO. If even one tab is open with QBO, this might not work.
- In Chrome, in the top right of screen, click on the “3 dots” symbol.
- Go to Settings, scroll down and click on Advanced, Content Settings, Cookies, See All Cookies and Site Data.
- Click on “All” transactions (it typically defaults to this).
- In the “search cookies” field, type “intuit” and then “remove all shown.”
Chart of Accounts
Formatting:
When creating a new Account in the Chart of Accounts, each word should be capitalized. This also applies to Vendor and Customer names.
Ex. Outside Services, Smith & Smith Architects (used Tab instead of indenting)
Exceptions to capitalization of each word: articles, conjunctions, and prepositions.
Ex. Bank of America, Bank of the West(used space bar instead of indenting)
Consistency with grammar and punctuation amongst the Chart of Accounts, Vendor Names, and Customer Names are important. Often the client will catch a visual mistake before an accounting mistake.
Ex: If using “&” for other Chart of Account names, and then adding a new Account, use the same formatting: Meals & Entertainment, not Meals and Entertainment.
Creating Parent Accounts and Sub Accounts:
In QBO there are Parent Accounts and Sub Accounts. A Parent Account is simply an Account that doesn’t have any Sub Accounts. Most Parent/Sub Accounts include: Furniture & Equipment, Outside Services, Insurance, and Taxes.
Ex: Parent account: Furniture & Equipment, Sub Account: Furniture, and Sub Account: Equipment.
(add screenshot of Balance Sheet with Furniture & Equip parent and sub accounts)
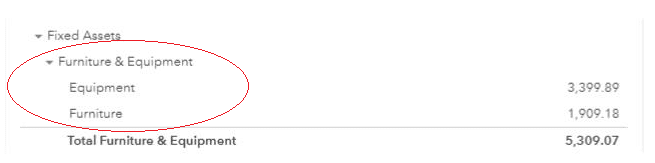
Furniture & Equipment: Equipment is separate from Furniture due to 5 year (Equip.) vs. 7 year (Furniture) depreciation.
See the Questions to Client section for further examples.
Insurance: Some types of Insurance are deductible while others are not. Also the tax preparer may want to see each type of Insurance listed separately for the tax return.
Ex. Life Insurance may not be a business deduction
Outside Services: Clients like the contractor expenses sorted in various ways. Sometimes they prefer the type of expense as Sub Accounts, other clients prefer the Sub Account to be the name of the Vendor.
(add screenshot of Outside Services with both scenarios)
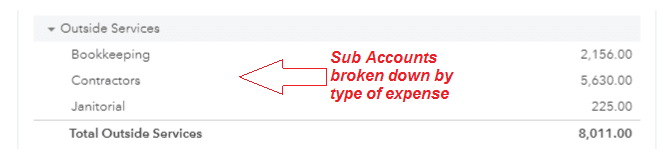

Taxes: this is the most important, both for the tax preparer but also to avoid adding a personal tax payment as a business deduction. More on this in the (Taxes?) section
(add screenshot of Taxes with Sub Accounts)
Sub Accounts of Owner’s Draw: such as Personal Federal Taxes, Personal State Taxes, Charitable Contributions: in the past to accommodate some clients, we used these Sub Accounts for withdrawals that were not related to their business, but still helpful for their personal tax return. This resulted in errors, sometimes with large numbers being incorrectly coded. We no longer list these Sub Accounts of Draws, unless noted on the Client Checklist that we’ve approved a particular situation. Any non-business withdrawals should be entered into the Equity Owner’s Draw account, without a Sub Account. Additionally, the Manager should recommend to the client that they do not use their business accounts for these types of transactions.
Questions to Client in QuickBooks Online (QBO)
Anything typed into the Description section in QBO should reflect what is on the bank/cc statement, while questions from us should be in parenthesis. Question from us are usually tax-related. See example below:
11/30/18 $500 Hartford Insurance (what type of insurance?)
(Screenshot of QBO expense, with the Description section circled)
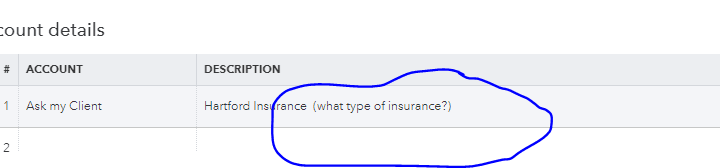
If you have a question for the Reviewer/Manager, do not enter the question in QBO; we have to assume that the client might see these questions before they have been Reviewed. Questions for the Reviewer/Manager go into the Notes section at the bottom of the Client Checklist.
If you’re unsure how to code a transaction, add it to: Ask My Client (AMC). AMC is an Other Expense. The difference between an Expense and Other Expense in the Chart of Accounts is that it puts AMC at the bottom of the Profit & Loss.
By adding a transaction to AMC, by default, we are requesting more information so most transactions in AMC won’t have an additional question in parenthesis from us. Each transaction in AMC should include the full bank memo copied into QBO’s Description section so the client has all information available. If the bank memo is long, the QBO banking feed may truncate the full description. For AMC items, it’s best to double check that the full description is available for the client to see.
Sometimes we need a specific response from the client, such as the Insurance example above. This is when we use the parenthesis to let the client know that anything in parenthesis is a Streamline Bookkeeping question, and not from the bank statement.
In QBO use the Description field for expenses, not the Memo field. If you put the same information in both the Description and Memo sections, that’s okay. But when viewing the AMC Account, only the Description field will be visible. The AMC Account export is the list that we send to the client as our monthly Open Items questions.
(Screenshot of QBO expense, with the Description and Memo section circled. thumbs down for the Memo section)
If we need to ask a follow up question, put the question in parenthesis to differentiate between what we are asking and what the bank/cc description says. The most common examples:
- Supplies store purchases over $100 (all Supplies stores expenses under $100 by default goes to: Office Supplies):
Preparer adds to the Description in QBO – (Office Supplies or Equipment? If Equipment, what was purchased?)
Reason – Equipment is depreciated over 5 years for tax purposes. Client still may have the option to depreciate the Equipment fully in the current year, but that is a discussion they’ll have with their tax preparer at year end.
- Supplies stores over $100 (if they have Inventory):
Preparer adds to the Description in QBO – (Office Supplies, Equipment, or Purchases? If Equipment, what was purchased?)
Reason – Equipment is depreciated over 5 years for tax purposes. Client still may have the option to depreciate the Equipment fully in the current year, but that is a discussion they’ll have with their tax preparer at year end.
- Insurance:
Preparer adds to the Description in QBO – (What type of Insurance?)
Reason – Depending upon what type of Insurance is being paid it may or may not be deductible.
Ex: Health Insurance for sole proprietors is a 1040 deduction, not Schedule C (business).
- Tax payments that are unspecified:
Preparer adds to the Description in QBO – (What was the tax payment for? Please provide the Form Number and Year related to the payment)
Reason – Certain tax payments are not deductible.
Ex. quarterly tax payments are required for most businesses, but those are personal tax payments and are not deductible.
QBO Banking Feed Download
The Banking Feed feature is listed on the left-hand column.
If the Banking Feed is not yet set up, the following note should be on the checklist for a particular bank or credit card account:
QBO Banking Feed download isn’t set up for this client because (list reason).
Reasons why we would not download the Banking transactions:
-We don’t have our own separate view-only bank/cc login and the client hasn’t set it up yet.
-It is an account that does not download in a clean way, such as PayPal.
If we don’t have login access to their bank/cc accounts (typically because their bank/cc doesn’t offer view-only login access), draft an email to the client requesting that they set up the Banking feed. See Emails to Clients for template language for the email.
Also the Banking feed typically goes back only 90 days, so for large clean-up projects we may not be able to use this feature.
Instructions for QBO Banking Transaction Download setup:
- Log on to QBO, click Banking on the left-hand column, Add Account.
- Log in to bank through QBO website.
- Choose which accounts we are reconciling, and match them to the account we already have in the Chart of Accounts.
- Click on “All” transactions (it typically defaults to this).
Description column:
This is QBO’s attempt to interpret what the bank/cc memo reads. Often the description is inaccurate and should not be relied upon. By single-clicking on the transaction, you can see the actual Bank Detail. This section cannot be edited.
Payee column:
This is the Vendor’s name. All transactions should have a Vendor name in the Payee column.
QBO guesses the Vendor’s name based on what the Bank Detail says. Often times QBO’s guess for Payee name is incorrect because QBO scans the Bank Detail to try and determine the Payee’s name or based on previous transactions that have a similar Bank Detail. Always check the Bank Detail memo to confirm the Payee name is correct.
Ex. The Bank Detail is: MSFT * E01007I9 MSBILL.INFO WA 1 MSFT * E01007I9 MSBILL.INFO WA 1667. From previous transactions, QBO correctly determined that the Vendor’s name is: Microsoft. But QBO may have incorrectly assumed the Vendor’s name is: MSBILL, or WA 1667.
If the Payee column is blank, the Preparer should add the correct Payee name. This applies for every transaction.
Exceptions to this are: Bank Transfers.
Category or Match column:
“Category or Match” is the same as the Chart of Accounts. QBO guesses what the Chart of Accounts category should be, based on QBO algorithms and previous transactions.
If the Category or Match column says Match, that means the transaction has already been entered in QBO.
Ex. The client writes checks out of QBO. When we reconcile the current month, those checks will have already been entered, so they get Matched in the Banking feed. If they don’t get Matched, then it will create a duplicate expense.
By clicking Match in the Action column, it will be matched and be removed from this list.
If the Category or Match column lists a Chart of Accounts category, the transaction will either be in Green or Black.
If the transaction is Green:
QBO is using their algorithms to guess the transaction. In many cases this is helpful especially for simple repetitive transactions. But QBO’s guess is often wrong. Always review each Category or Match transaction without assuming QBO has guessed correctly. Below are a list of common QBO misguesses.
(add screenshot of Green transaction)
– When checks are written from a bank account. QBO will see the word “Check” in the bank memo and assume that the Vendor was the same as the last check written. In particular if the checks were written to 1099 Contractors, this mistake get result not only inaccurate bookkeeping, but also incorrect 1099 balances.
Ex. The client writes checks out of QBO. When we reconcile the current month, those checks will have already been entered, so they get Matched in the Banking feed. If they don’t get Matched, then it will create a duplicate expense.
– Payroll related transactions: Since multiple types of transactions come from a payroll Vendor (net checks, total payroll taxes, and payroll fees), QBO will often guess that the payroll transaction you are coding is the same as the previous transaction to that Vendor.
– Any other time a Vendor name is used for multiple reasons. QBO usually uses the Chart of Accounts from the previous transaction.
Ex. Amazon was used for both Office Supplies and Equipment in the past. The transaction on 09/01 was already recorded to Office Supplies, but when you’re entering a new transaction on 10/01 from Amazon, QBO guesses it is Office Supplies, even though it may not be.
If the transaction is Black:
QBO is unsure which Chart of Accounts to select, so often defaults to an Uncategorized transaction (Expense, Asset, etc). In this case, single click on the line and choose the appropriate Chart of Accounts. If unsure of how to categorize a transaction, add to AMC Expense (even if the transaction in question is a deposit) . Nothing should go to a Chart of Account name with the word: Uncategorized.
(add screenshot of Black transaction)
Split function can be used if you want to use multiple Chart of Accounts. Single click on the transaction, and the Split button appears on the right hand side.
Ex. Entering payroll where the split detail is on the payroll reports.
Ex. Reimbursements where the detail is either on a payroll report, or we need to ask the client.
Often times when QBO sees a Bank to Bank transaction, Bank to CC transaction, or Bank to Equity account, it automatically chooses the Transfer button in the Banking feed.
(add screenshot of the Transfer button being highlighted on a bank to bank transfer)
Never use the Transfer Funds function. The reason is that it only offers Balance Sheet options, so if it needs to be changed, the transaction must be deleted and then re-entered. Instead, toggle to the Add button (instead of the Transfer button) and choose the correct Chart of Accounts from that screen.
Ex. The client withdrawals money to their personal account and we code it as Shareholder’s Draw. Later the client lets us know this was a Travel reimbursement. If the original transaction was coded as a Transfer, we cannot edit that transaction to move it from Shareholder’s Draw to Travel. Instead, we would have to delete the entire transaction, and re-enter a new one.
If QBO Banking Feed is Unavailable
There are certain circumstances where the Banking Feed isn’t used and the data is entered manually. Below are a few examples of where we would manually enter the data:
– For clean-up jobs, the feed typically only goes back 90 days.
– If we don’t have view-only login access to the client’s account. We can ask the client to set up the Banking Feed for us, but sometimes the client still won’t set up the feed. See Emails to Clients for this email template language to request that they set up the feed (link email to client).
– Certain Bank account feeds don’t work well, such as PayPal.
To enter transactions without the Banking feed, use the “Plus” icon at the top right. For withdrawals, use the Expense screen. For checks, use the Check screen. And for deposits, use the Bank Deposit.
For expenses, the Payment Method field can be left blank.
Project Workflows: 1. QuickBase & 2. Workflow on Google Sheets
A Project Workflow (aka Project) is the reconciliation of a particular client’s bank and credit card accounts for a certain period of time, mostly Monthly. Occasionally Projects are reconciled Quarterly, Semi-Annually, or Annually. Once a Project has been completed, the Preparer, Reviewer, and Manager update both Project Workflows (QuickBase and the Workflow on Google Sheets). More information on both workflow platforms below.
The Closing Date (may also be called Billing Date or Statement Date) of a bank/cc statement is typically the ending date of a month of transactions on the bank/cc’s monthly PDF statements. For bank accounts, the Closing Date is generally the last day of the month. For credit cards, the Closing Date can be any day of the month. Streamline Bookkeeping’s preference is to have the Closing Date for credit cards as early in the month as possible. The 1st of the month is ideal, the 2nd, 3rd or 4th is okay too. The reason for this is that we wait until we have all statements ready in order to begin the monthly reconciliations.
(add screenshot of a CC statement Closing Date)
The Start Date of a Project is the date that all bank and credit cards should be ready to reconcile. This is usually the day after the latest bank or credit card statement’s Closing Date.
Ex: Their bank account Closing Date is usually on the last day of the month, so that statement is ready on the 1st. And their credit card Closing Date is the 3rd of the month. So the Start Date is the 4th.
If the Start Date appears to be incorrect (earlier or later in the month), please inform Jeff Kohn and we’ll change the Start Date.
Exceptions to a Project ready on the Start Date
Although most Projects are ready to begin on the Start Date, below are two exceptions:
1. The client’s bank/cc does not offer view-only access, the client needs to send us the monthly statement. Client Checklist should indicate how we receive the statement(s) (via email or a shared Dropbox folder).
2. The client is supposed to send us additional detail, such as Deposit Detail for Customer names or Income sub accounts to use.
If the client has not yet sent the statement to us, draft an email from support email requesting the statement. This draft email to the client requesting a statement should be created within 3 business days of the Start Date. Especially if you know the client never proactively sends us the statement(s) each month, send them the email requesting statements on the Start Date to keep the Project moving along. Instructions for creating the draft email and email template language is in the Emails to Clients section.
After creating the draft email, also update the Notes Column on the Workflow on Google Sheets (see Notes Column additional detail below). The reason for this is so that all staff know the status of this Project.
QuickBase
The report most often used on QuickBase is called: My Open Projects. This report shows your Inbox of the Projects assigned to you. It is helpful to save My Open Projects to your web browser favorites. To access this report in QuickBase go to: Projects, Reports & Charts, My Open Projects.
Once a Project is complete, click the “pencil” (edit) icon next to the workflow, time stamp under your name, and Save & Close. This forwards the Project to the next staff person assigned to that client (reviewer or manager review) and also sends them an email notification.
Once each stage of a Project is complete, below are the following action items in QuickBase:
– Preparer: time stamp today’s date in the Date Prepared field under the Preparer’s name, Save & Close.
– Reviewer: time stamp today’s date in the Date Reviewed field under the Reviewer’s name, Save & Close.
– Manager Review: time stamp today’s date in multiple fields:
If sending open items time stamp: both 1. today’s date in the Date Manager Reviewed field under the Manager’s name, and 2. today’s date in the Sent Open Items field, Save & Close
If the Project is complete (because there are no open items) time stamp: all three 1. today’s date in the Date Manager Reviewed field under the Manager’s name, 2. today’s date in the Sent Open Items field, 3. today’s date in the Done field, Save & Close.
(add screenshot of QuickBase fields)
Another commonly used report is: Show All Projects if you need to see all Projects for all clients. This report is helpful if you need to bring a Project back to your My Open Projects because you decided that the Project wasn’t ready to forward to the next staff person. To bring the Project back, go to: Projects, Reports & Charts, All Projects. Search for the client’s name, click the “pencil” (edit) icon next to the particular Project, and delete the time stamp under your name. If you do need to bring back the Project, since the Reviewer/Manager was already sent a notification email, it is best to email them to let them know you took the Project back so they know to wait for another email notification.
Workflow on Google Sheets
The Workflow on Google Sheets serves multiple purposes:
-a mirror backup to the Project Workflows in QuickBase
-the Notes column is used to update when requesting statements from the Client, which informs us why a particular Project may be running late, either Internally (our staff is running late) or Externally (the client hasn’t responded to our request). See below for more info on the Notes column.
Once each stage of a Project is complete, time stamp in the Enter Date section (columns I-M). Also change the Status in Column H. The Status column (Column H) is as follows:
P: Ready for Preparation
R: Ready for Review
M: Ready for Manager Review
S: Sent open items
D: Done
Once each stage of a Project is complete, below are the following action items on the Workflow on Google Sheets:
– Preparer: time stamp today’s date in Column I, and in the Status column (column H) change the “P” to an “R”
– Reviewer: time stamp today’s date in Column J, and in the Status column (column H) change the “R” to an “M”
– Manager Review: time stamp today’s date in Column K, and in the Status column (column H) change the “M” to either and “S” or “D”. If the Manager sent open items to the client, use “S”. But if there were no open items, the Project is complete so use “D”.
(add screenshot of Workflow on Google Sheets fields)
Notes Column
The Notes column provides a status update for us to know why a particular Project is running late; either the Project is running late Internally because the Preparer hasn’t started on time, or Externally because the Client hasn’t yet responded to our statement request email.
The Notes Column is only used for clients who need to send us information for the Preparer to begin. This is common with clients who use banks that don’t offer view-only login access, such as Capital One and Citibank. Typically, these clients will send the statements to us either by a shared Dropbox folder, or email. The Client Checklist will provide the detail for the client’s delivery preference (Dropbox or via email).
If the Workflow software says that a Project is ready for the Preparer to start, but we haven’t yet received information from the client (ex. bank/cc statement or deposit detail), the Preparer should draft an email to the client from the Support Email requesting that statement be sent to us via Dropbox or email, depending upon the agreement we made with the client. (see Emails to Clients for support email formatting and Email Draft Procedures). Also make a note in the Notes section (column N). The reason for this note is give an accurate status of why a particular Project is running late.
Ex. Client has a Capital One credit card with a statement Closing Date of the 4th of each month. The client has agreed that they will send us the statement each month via Dropbox by the 6th of the month, so the Start Date is the 7th (the next day). On the October 7th, the Preparer checks the shared Dropbox folder but the statement isn’t there. Following the Email Draft Procedures, the Preparer drafts an email to the client requesting that they add the CC statement to Dropbox. The Preparer also makes a note in the Notes Column, saying: 10/07 Statement Request.
If the Preparer drafts an email to the client, add the following to the Notes column:
(today’s date) statement request
Once the client replies that they have sent us the statement, Jeff will forward that email to you, and also update the Notes column with:
(today’s date) ready for prep.
Ex. 11/08 statement request. 11/10 ready for prep
Please do not enter any other information into the Notes column. All other client notes should go onto the Client Checklist.
(add screenshot of Workflow on Google Sheet Notes column)
Client Folders: Dropbox Folders
The name of the client is also the name of the Dropbox folder. Sometimes we have a Shared Folder with the client as well.
When a client shares documents with us, always leave the shared folder intact, not removing any files. Instead, copy/paste the documents they shared for the month into our main Dropbox folder.
The way to determine if it is a shared client folder is that it says the client name – Streamline.
Ex: Mighty Minnow – Streamline.
If you drag the file from one folder to another, it will remove that file from the original folder. Instead, use copy/paste.
Shared Dropbox Folder
The client never has access to our internal Dropbox folder system. If we do need to share information with the client, we create a separate Shared Dropbox folder which is labeled as (client name – Streamline).
Ex: The name for Fin Edit’s folder internally is: Fin Edit. And the name of the shared folder with the client is: Fin Edit – Streamline.
When we have a Shared Dropbox Folder, copy/paste any information that the client sends to us and add the statements to our internal Dropbox folders. Always use copy/paste. Do not cut or drag the documents from one folder to another. The reason is that this removes the original document from the Shared Dropbox Folder. It’s best to keep the shared folder intact as what the client has added, and then duplicate those statements into our system as well.
Client Checklist
Each client has a customized Client Checklist that provides the detail on how to reconcile the particular client’s account(s). This includes the bank/cc accounts to be reconciled, Revenue detail, Expense detail, Financial Review, and notes for the reviewer/manager. See the Beginning the Reconciliation and Preparer, Reviewer, and Manager Responsibilities sections for more details.
Passwords
Both the Password Folder and Spreadsheet name for each client are called PW – (client name). If a bank requires you to change a password, 1. change the password on the bank website, 2. and update the PW document.
Folder Organization
For the names of the Bank statements, always use two digits for the Month and two digits for the Day. And use “.” symbol to separate Month and Year.
Ex: the month of January 2019 is 01.19, not 1.19, not 01.31.19.
(add screenshot of a monthly Bank statement folder)
For the names of the Credit Card statements, always use two digits for the Month, two digits for the Day, and two digits for the Year. And use “.” symbol to separate month, day, and year.
Ex: January 2, 2019 is 01.02.19, not 1.2.19.
(add screenshot of a monthly CC statement folder)
The Dropbox folder usually sorts the documents in the folder by Name, so is easy to locate any files needed.
Archiving Old Files
Any documents (PDFs, Excel spreadsheets etc.) from a previous year should be put into the Archive folder. This is helpful visually so that only current year documents are seen in the main folder, but we still have access to previous years in the Archive folder. The Preparer should be Archiving old files as needed, but the Reviewer and Manager may also do so if they see anything out of place.
(add screenshot of a folder with and Archive folder, and also a folder of the Archived contents)
Beginning the Reconciliation
-Log on to QuickBase to see which Project has reached its Start Date (or falls within the three business days following the Start Date).
-If the client was supposed to send us additional information such as a bank/cc statement or deposit detail but has not sent it yet, the Preparer should draft an email to the client requesting that information. See the Exceptions to a Project Ready on the Start Date section for more information.
-If the Project is ready to begin, open the Client Checklist spreadsheet in their Dropbox Folder.
-Create a new tab on the Client Checklist: Each new month, the Preparer makes a copy of the previous month’s checklist. To create a copy, right click on the bottom tab of the most current checklist, select: “Move or Copy…”, click the checkbox “Create a Copy, click “Ok”. Then rename the Tab as the month (or time period if multiple months) being reconciled. For the name of the month being reconciled, always use two digits for the Month and two digits for the Year. And use “.” symbol to separate Month and Year.
Ex. If reconciling the month of March 2019 (03.19), copy the previous month Tab of February (02.19). When the copy is initially created, the new Tab is automatically labeled as: 02.19 (2). Change that name to: 03.19
-On the new tab, delete the old initials and dates in Columns A-F, and the Notes Section at the bottom. The Headers for the Notes Section in Column A remain, so they carry over to the new month. An easy way to clear out the Notes section is to drag from Column B to the right and down, then hit the Delete button.
(add image named: example of Column B etc being highlighted)
-Follow the instructions on the Client Checklist in order to reconcile the various accounts. See the Client Checklist section for more details.
Emailing Clients via Streamline Bookkeeping’s Support Email
The Support email ([email protected]) is used to communicate with clients, and for bank/cc verification when logging into a computer that the bank/cc doesn’t recognize.
The Support email is a gmail.com account. The login/password for this email is in every client’s PW (password) document in their Dropbox folder. Email Jeff if you don’t have the password to access the PW spreadsheet.
For some older clients, we used the Info email ([email protected]) for bank/cc verification when logging into a computer that the bank/cc doesn’t recognize. This email is getting phased out, and now the support email below is the main email address we use. But you still may see this email as an option on some bank/cc websites. The login/password for this email is also in every client’s PW (password) document in their Dropbox folder.
Emails to Clients
Emails to clients are routinely about open item questions, bank/cc statements requests, deposit detail, or assistance with syncing a Banking feed (if we don’t have view-only login access).
Email draft procedures:
The support email is intended as a general email from us, and the default email signature says: “Streamline Support Team”. So it’s not necessary to type your name after composing the draft email to the client.
Include the client’s email address in “To” field of the email draft. Sometimes the contact person for a client changes, the current contact person is on the Workflow Checklist on Google Sheets in Column P (and also Column R if there are two recipients listed).
All emails to clients are sent from our Support email address: [email protected] (not a staff person’s personal email address). Email drafts are created by staff, and then a separate email goes to notify Jeff there is a draft awaiting review. Jeff will review the draft and send the email, the staff never sends emails without being reviewed first.
Once the email draft has been composed, leave the email in the Drafts folder.
(add image of drafts folder in the support email)
Then email Jeff Kohn ([email protected]), from your own personal email account (not the support email account), that there is a draft ready for review. Subject line: (full name of client). Do not abbreviate the client’s name in this email to Jeff so it’s easily searchable if needed.
(add image of staff sending Jeff an email)
When emailing clients or staff, below are a few general guidelines:
-if you want to send a screenshot, always attach to the email instead of embedding in the body of the email. What may look good on your screen may not with another email service
-if copy/pasting text from Excel or Word, it’s usually best to copy, and then Paste as Plain Text (done by right clicking when pasting into the email). This removes all formatting which will gives the email proper line breaks etc.
-if posing a specific question to a client about a transaction, include all the pertinent data so it’s easy for the client to research further if needed.
Ex. “There is an uncleared check for Jim Smith in 2018, can this be deleted or will they cash it? Please check with Jim and let us know.” This requires a lot of research to find this uncleared check. It’s better to say, “There is un uncleared check for Jim Smith on 12/01/18 for $400 from the BofA Ckg #1234, can this be deleted or will they cash it? Please check with Jim and let us know.”
While each email to the client is usually customized, there are common requests that arise. Below is template language for emails frequently sent to clients. When copying the following email template language, “Paste as Plain Text” (right click in Gmail to see this option) into the body of the email so there aren’t any formatting issues on the email to the client.
Requests made from Preparer:
Statement needed, if the client adds the statement to a shared Dropbox folder
If we don’t have the view-only login, the client sends us the monthly PDF statement either via Dropbox or email. Details on client communication is in the bank/cc section of the Client Checklist. The template email below is used if they send us the statement via Dropbox.
Email header: Statement needed
Hi (Client first name),
We are missing the (Bank name/CC name #xxxx ending date. Ex. WF CC #1234 ending 08-02-18). Please add to Dropbox and also confirm via email once it’s added.
Thank you,
————————————————–
Statements needed, if they are to reply to the support email
If we don’t have the view-only login, the client send us statement either via Dropbox or email. Details on client communication is in the bank/cc section of the Client Checklist. Template below is if they send us the statements via email.
Email header: Statements needed
Hi (Client first name),
We are missing the (Bank name/CC name #xxxx ending date. Ex. WF CC #1234 ending 08-02-18). Please let us know.
Thank you,
QBO Online Banking Feed initial set up
When we don’t have the Bank/CC login, send this email to the client for setup.
Email header: Banking Feed setup in QBO
Hi (Client first name),
As part of setting up your QuickBooks account, we need the Banking Feed set up for (list Bank/CC name and last 4 digits of account #. Ex. WF Ckg #1234) on QuickBooks Online. Since we don’t have view-only login access for this account, we need your assistance in syncing the Banking feed. Instructions are below:
Once logged into QuickBooks, click on the Banking column on the left. The (list Bank/CC name and last 4 digits of account #. Ex. WF Ckg #1234) should be in a blue box. Click on the “pencil” icon on the top right corner and click the Edit sign-info to update your login information.
Please email us once this is complete so we can continue with the reconciliation.
Thank you,
Online Banking Feed re-sync if sync error
When we don’t have the Bank/CC login, send this email to the client if a syncing error occurs.
Email header: Banking Feed sync error in QBO
Hi (Client first name),
The Banking feed in QuickBooks Online has stopped syncing to your account (list Bank/CC name and last 4 digits of account #. Ex. WF Ckg #1234). This happens for several reasons such as password changes or website updates. Since we don’t have view-only login access for this account, we need your assistance in re-syncing the Banking feed. Instructions are below:
Once logged into QuickBooks, click on the Banking column on the left. The (list Bank/CC name and last 4 digits of account #. Ex. WF Ckg #1234) should be in a blue box. Click on the “pencil” icon on the top right corner and click the Edit sign-info to update your login information.
Please email us once this is complete so we can continue with the reconciliation.
Thank you,
Login or Password to Bank/CC account isn’t working
When the Bank/CC login or password isn’t working, send this email to the client.
Email header: Login to Bank/CC account isn’t working
Hi (Client first name),
The login to (list Bank/CC name and last 4 digits of account #. Ex. WF Ckg #1234) isn’t working, see the error message below that we’re getting. This happens for several reasons such as website updates or changes made on your end. Please call the bank or check online to see if you can reset our login.
Error message:
(copy/paste error message we’re getting so the client can relay this to a customer support person if necessary)
Also email us once this is complete so we can continue with the reconciliation.
Thank you,
For Manager:
Sending financial statements
When we are using QB Application (not QBO) and need to send the client financial statements.
Email header: (Month) financial statements
Hi (Client first name),
Attached are the (month) financial statements.
Thank you,
Sending confirmation of financial statements reconciled
The email confirmation there are no open items questions, and the client knows they can now review the previous month’s bookkeeping on QBO.
Email header: (Month) accounts
Hi (Client first name),
Your accounts have been reconciled through (month).
Thank you,
Sending open items questions to the client
When the Manager sends the open items questions to the client.
Attached are the open items. Please complete the column labeled category/description and return the answered open items to this e-mail at your soonest convenience.
Thank you,
Responding to open items answers from the client
When the Manager sends the open items questions to the client and this is the response that the open items answers have been entered and the clients knows they can now review the previous month’s bookkeeping on QBO.
Email header: Open Items
Thank you, your accounts are reconciled through (Month).
Request to change statement Closing Date
When a new client comes aboard, their CC statements likely have a closing date that isn’t in the beginning of the month. Since we wait until receiving all statements before beginning the previous months reconciliations, it’s important to request that the Closing Dates for all statements occur near the beginning of the month.
Email header: Statement Closing Date change request
Hi (Client first name),
Please have the Closing Dates (may also be called Billing Date or Statement Date) on the credit card (list Bank/CC name and last 4 digits of account #. Ex. WF CC #1234) changed to earlier in the month. The 1st of the month is ideal, the 2nd, 3rd, or 4th is ok too. The reason for this is that we wait until we have all of the statements ready in order to begin the monthly reconciliations. You’ll need to call the bank in order to have these changed.
Thank you,
Client Checklist
Each new month, the Preparer makes a copy of the checklist, then clears out the old initials and dates in Columns A-F, and also the Notes Section at the bottom. The Headers for the Notes Section in Column A remain so they carry over to the new month.
The order of the checklist is as follows:
Balance Accounts are listed: Assets, Liabilities, and Equity.
Profit & Loss Accounts are listed: Revenue and Expenses.
Financial Review
Notes section
Assets:
Each Asset (Ex. Bank account) that is to be reconciled will have a section with reconciliation directions.
Bank Accounts
If we have the Bank login, the instructions will say: Login to bank to download PDF statement and view check images
If we don’t have the Bank login, there will be instructions on how to get the Bank statement. Ex. The client shares it with us in a Dropbox folder, or the client will email us with the monthly statement. If the statement hasn’t yet been sent to us, draft an email to the client from our support email. Instructions for that are in the Emails to Clients section.
Liabilities:
Credit Cards
If we have the CC login, the instructions will say: Login to bank to download PDF statement and view check images
If we don’t have the CC login, there will be instructions on how to get the CC statement. Ex. The client shares it with us in a Dropbox folder, or the client will email us with the monthly statement. If the statement hasn’t yet been sent to us, draft an email to the client from our support email. Instructions for that are in the Emails to Clients
Loans
Sometimes there will be an outstanding loan that isn’t being reduced on a regular basis. In this case there will be a note on the Client Checklist explaining this situation. Other times the Client is paying down the loan, and might have interest/principal allocations. It’s essential to have a note regarding any loans that are being paid and whether or not there is interest accruing. If there is no note, ask the reviewer for more details.
Mortgages
Most mortgage payments will have an interest and principal allocation, and directions will be in this section.
Sales Tax
Payroll
Sometimes there are Payroll Liabilities that the payroll company doesn’t make directly. So certain Payroll Liabilities will accrue balances, and then be paid monthly, quarterly, annually, etc. Any time there are payroll liabilities accruing, a specific note should be made on who the vendor is, and how often it is paid. Also any particular payroll withholdings paid separately than the usual should have their own sub-account in the Payroll Liabilities section so that when the vendor is paid, it will zero out that account.
Ex. 401k withholdings
Ex. NYC Paid Family Leave
Ex. Dental Insurance
Equity:
Revenue:
There are 4 general ways that we record revenue for clients, see client checklist template for those descriptions. Each client has a clear description of how to record revenue for their particular situation.
Ex. Some clients send invoices via Quickbooks, and others simply request that all deposits are Income without any Customer detail.
Uncleared Deposits – If the client is generating invoices in QBO, they’re also likely Receiving Payments as well. Sometimes they’ll Receive Payment but it didn’t clear the bank by the end of the month. Check the Bank account feed online to see if it did clear in October. If so change the Received Payment date to match the Bank, and then make a note for the Reviewer on the Client Checklist of the change made. If the Received Payment didn’t clear the bank yet, list the Uncleared Deposit in the Notes for Reviewer with all details (Date, Bank name, Amount, Customer name) so the Manager can include this in the monthly open items email to the client.
Ex. The client “Received Payment” on 09/25 but the deposit hasn’t cleared by 09/30, and we also looked at the Bank’s online feed for October and hadn’t cleared yet. List the Received Payment info in the Client Checklist.
Expenses:
As we get to know the client, we may add notes here.
Ex. The way payroll should be recorded, etc.
List each sub category name in the Taxes section below. The purpose is to be 100% sure we’ve recorded Taxes properly as some taxes are deductible and some are not. Also this is a common question for tax preparers so we want to make it as clear as possible for them
Ex. Annual LLC Fee, Oakland City Tax, or Form 3539 Tax
Below are some tax payments that are not tax deductions:
1040-ES: Individual/personal quarterly Federal tax payments,
4868: Individual/personal Federal tax extension payment
540-ES: Individual/personal quarterly State tax payments
3519: Individual/personal State tax extension payment
Financial Review:
Balance Sheet
P&L
Gen Ledger
Misc
When making Notes, type notes into Column B. That way when the new month checklist is created it will be easier for the Preparer to clear out the old notes by clearing out everything except for column A.
Each line item should apply to the Client’s specific situation. Any line items that do not apply should be mentioned to the Manager before editing, unless you are sure it is a necessary improvement.
Notes on Starting:
If the client emails us with a request or transaction before the month starts, we add that information here so it’s readily available when the preparer begins. This information can be cleared out when creating the next month’s workflow once this information is no longer relevant.
Ex. client emails us that they made a $10k deposit on 10/20/18 which is an Owner’s Investment. We’re currently reconciled through September, so the note goes on the September tab in the Notes on Starting section. This information carries over to the October tab when beginning October. And then when creating the November tab, this can be cleared out.
Notes for Reviewer:
When making Notes for Reviewer, type notes into Column B. That way when the new month checklist is created it will be easier for the Preparer to clear out the old notes by clearing out everything except for column A.
If a question relates to a specific transaction, include the date, amount, vendor/customer name, and where it is located so it is easy to find.
Reviewer makes notes to the right in the Answers section (in Purple). If the Manager makes a comment as well, they add their initials and make notes as well to answer a question if needed.
Notes for Manager:
When making Notes for Manager, type notes into Column B. That way when the new month checklist is created it will be easier for the Preparer to clear out the old notes by clearing out everything except for column A.
If a question relates to a specific transaction, include the date, amount, vendor/customer name, and where it’s located so it’s easy to find. Manager makes notes to the right in the Answers section (in Purple).
Changes Made by Manager:
It is the Preparer’s, Reviewer’s, and Manager’s responsibility to make sure each checklist is clear and organized.
If we are using the QB app, the client will not have access to the file. Unless the client is providing a check register, we can delete the line about Uncleared Checks.
Preparer/Reviewer/Manager Responsibilities
Overview for all 3 roles of Preparer, Reviewer, and Manager (and instructions that apply to all roles)
Our goal is to reconcile the client’s accounts according to our policies (on Client Checklist and in this Operations Manual).
We customize each Client Checklist according to the Client’s needs and preferences.
Staff has 3 business days to complete each project.
The start date for the Preparer is set in QuickBase and the Workflow Checklist. Occasionally statements are not yet ready by that date.
-If the statement is a PDF that takes an extra day to be released from the bank, then it is ok to wait.
-If the client has not yet sent us statements, staff should create a draft email in the support email, and email Jeff to review and send.
If statements are available but staff cannot complete the project within 3 business days, Jeff needs to be notified immediately (definitely before the project is due) and told when the project can be completed.
Ex: XYZ client is due tomorrow but can’t get to it until Sunday. Is that ok?
Because the workflow timeline can vary depending upon when the client sends us statements, or when a project is sent for Review or Manager review, it is also important to let Jeff know if you plan to be out of town or unavailable to meet the 3 business day rule. The main goal is to know that if a project is ready for preparation, or sent to you for Review/Manager Review, you’ll be able to complete this Project within 3 business days. If you foresee an instance where that timeline might not be met, email Jeff when you’ll be unavailable. Although each of us works remotely, as a team we need to keep each other in the loop in order to deliver our projects on time.
Staff should respond to emails within 24 hours on business days. Ideally, email is checked multiple times per day.
QB Application Backups
Each time a QB application file is edited, a New Folder is created with the current version’s backup. As folders begin to accumulate, move older versions to the Archive folder. It’s always best to keep at least three months of backups saved, older versions can be deleted.
Ex. July 2019 was just completed, so any backups prior to May 2019 can be deleted from the Archive folder.
The general process is that we keep the QB backup (.qbb) on Dropbox, and create a new folder with today’s date and place the new backup there. And then the live file should not be in Dropbox as it’s not compatible. So I’ve created a folder on my desktop called: Temp QB files. So I restore the qbb backup to the Temp QB files desktop folder and work on the live file (.qbw) on my local PC. If you make any changes, create a new backup and save it back to the QB Backups folder in Dropbox.
The only quirk in this process is that when you go to work on a file next month, there is the old live qbw file is sitting in the Temp QB Files folder. You’ll need to go into that folder and remove it before restoring the file again. If you forget to remove the file out of Temp QB files and begin restoring the new qbw, Quickbooks will ask: Do you want to replace this file? Although that would normally make sense with other programs, it puts the file into Read Only. That’s a long way of saying: remove the Temp QB file before restoring the new qbw file.
Create a folder on your Desktop called: Temp QB files. This is where the live file (.qbw) is kept.
When starting to work on a client, first look in that folder to delete any old versions that might be there.
DO NOT restore a file to that folder and ‘replace’ with the old version, as this might put the file into Read Only mode.
DO NOT change the name of the file to include the current date.
Once the Temp QB Files folder does not have the old client version, restore a backup file from the A-QB Backups:
(Instructions how to do this?)
Preparer Responsibilities
(add in step by step section of how to start)
The main goal for the Preparer is to enter the data quickly and accurately, with more emphasis on accuracy.
(Describe the setup process)
-create new tab on Checklist:
Create copy for new month by right clicking on previous month’s tab, move or copy, create a copy. Then clear out old preparer initials and notes.
-download any applicable statements. If we don’t have the login, there should be instructions on the Client Checklist on how to get the statements. If the statement is to be sent to us by the client and they haven’t set it yet, draft an email to the client requesting it, and then email Jeff there is an email in the support ready for my review.
-Archiving files/folders. In any bank/cc folder, the PDFs should all be for the current year. Use the Archive folder (create one if one isn’t there) to put previous year’s PDFs.
Ex. If we’re starting a new tax year in 2019, create a folder called: 2018 and take add of the 2018 PDFs to that folder. And then Archive that folder.
(Show image example of folder)
-For the bank/cc logins, check with Jeff for the password on the PW document in Dropbox.
-In QBO if not using the Banking Feed, there are two fields available to enter an expense: Expense or Checks. Only use the Expense screen, unless there is an actual check written where a check # needs to be added.
-For new Vendors, also set them up as Vendors in QBO (not as a Customer or Employee). Even if they are actually an Employee, the Employee section in QBO is intended for when payroll is run through the QBO system so those transactions should also be vendors. On the main purposes of this is when filing 1099s, Customers and Employee don’t show up on our 1099 reports.
–Venmo and Paypal Expenses: Companies such as Paypal and Venmo can act both as a Bank account and also a passthrough entity. This complicates the bookkeeping and can be handled in different ways. One main concern is capturing the correct Vendor name so that if they pay any contractors, the 1099 balances are correct. The Vendor/Payee name in QBO should never be Venmo or Paypal. If we aren’t able to determine the Vendor’s name, add to Ask My Client with the memo: (what is the Vendor’s name and type of Expense?)
-Any expenses that you’re unsure which Category/Account, add them to Ask My Client.
-All expenses should have a Vendor name listed. If it’s unclear what the Vendor name is, and we also need the Category/Account, in QBO add to the description: (please let us know the Vendor name and Category). This is especially important if it’s an expense that’s potentially a 1099 contractor.
Ex. The bank memo says: “Paypal *TLC” but the vendor name in QBO is left blank by the preparer. The Vendor name is likely TLC, so either add TLC as the Vendor name, or leave the Vendor name blank and ask: (please let us know the Vendor name and Category).
-Once the project is complete, time stamp on both QuickBase and the Workflow Checklist (on Google Sheets), which passes it on for review.
-Do not pass for review if we are missing any bank, cc or payroll statements. It’s best to keep following up with the client for the statements. The main reason is that if we pass along something for review, then the manager will email the client that the accounts are reconciled through that month. From the notes we’ll likely see that we’re missing statements but there is a good chance that the communication will be lost and we’ll send out incomplete statements.
Payroll: one of the issues with payroll is when there is a withholding from an employee’s paycheck, but the payroll company does not pay it. So Payroll Liabilities increases, but then never zero’s out. Likely the client is paying that vendor separately, and when paid the expense went onto the Profit & Loss, and not to Payroll Liabilities. Always make a note and research further if Payroll Liabilities continues to increase. Also sometimes both the Employee and Employer pay a portion of the expense. Typically the Employer portion is an Expense, and the Employee portion goes to Payroll Liabilities. We will need more info from the client to determine how to record it, probably the receipt from that Vendor to determine the Employer/Employee portions.
Ex. Client has Dental Insurance from XYZ Insurance Co. Employee’s paychecks get reduced by this amount, but then the client pays XYZ Insurance Co quarterly. When the payments come in, it’s getting incorrectly booked to: Dental Insurance (Expense).
Bring attention to areas of concern that the Reviewer and Manager can review and contact the client with questions if necessary.
The Preparer does not add any new systems to the checklist process without approval, unless it is a clear mistake such as a typo.
The Preparer can make suggestions for the Manager to look at, but in the meantime follow instructions exactly as stated on the Client Checklist and in this Operations Manual. If instructions are unclear, email the Reviewer and ask for clarification before proceeding, or make a note in the Client Checklist in the Notes for Reviewer section.
The Preparer follows the Client Checklist as a guide, makes sure all details are accurate, and that the checklist does not contain any unnecessary information.
Ex: If client is using the QB app and doesn’t provide a check register, then there are no uncleared checks, and that line can be taken out of the checklist.
When making a note for the Reviewer, the goal is to point out an issue and make it easy for them to find.
Ex: For a specific transaction, list the vendor name, amount, date, and account it came from and one or two sentences explain what the issue is.
All items on the Client Checklist must be completed before sending the Project to the Reviewer. If there is a question about an item on the checklist, still sign off but add a note with our question/concern in the Notes for Reviewer section.
Projects should never be sent to the Reviewer if there is a missing bank/cc statement.
Ex. Preparer requested a credit card statement from the client, but the client hasn’t sent it yet. Send a follow up email to the client requesting the statement, but do not send for review until the data has been entered.
When clients write checks, use the date the check cleared the bank, not the date written on the check. Sometimes the check image isn’t available on the bank statement. If that’s the case log on to their bank to view the check image.
If the client writes a memo in the check, include that in the Description section of QBO
Ex. Client writes “security deposit” or “related to xyz client” in the check memo, it’s helpful to include that note in QBO.
When a vendor’s name also includes “LLC”, or ”Inc.”, include that in their vendor name in QBO. It may help us during year end 1099 filing.
Ex. vendor name is: Andrew Eilers, Inc. on the check or bank statement.
Refunds: if there is a refund from a client, first check to see if there was a recent expense from that vendor. If yes, net the refund to that expense if it seems reasonable. If unsure, add to Ask My Client.
Ex. There was a refund from Amazon for $30, and an expense to Amazon for $200 a few days before that went to Office Supplies. It’s reasonable to assume the $30 is a partial refund from the $200 expense.
If the client sends us a statement each month but hasn’t yet:
-Draft an email to the client reminding the client to send it to us (via Dropbox or email, whichever we have listed as their usual method). See Emails to Clients for email template. Then email Jeff that there is a draft for review in the support email.
-On the Workflow Checklist on Google Sheets, in the Notes section (Column N), on the date the draft was created make a note that an email was sent to the client. This lets us know were waiting for the client to respond, and the preparer is not late on this project.
Ex. In the Notes column, type: 10/02 statement request
If a statement is not yet available online where it usually is:
it can be for various reasons:
-if it’s a credit card, occasionally the Closing Date may vary by one or two days. In this case wait 2 business days and check again. If it’s not available then inform Jeff Kohn via email.
– Sometimes the client will change the Closing Date of their credit card statements to earlier in the month, if we make that request. Wait 2 business days after the Start Date and then inform Jeff Kohn via email if the statement isn’t available.
or a folder is not shared, notify the Manager by email. DO NOT send to the Reviewer a partially completed project.
Leave the “Payment Method” screen blank; it’s not necessary.
For Vendor names, make the first letter of each word Capitalized.
Ex: If it says home depot in the memo of a bank statement, it would be: Home Depot.
QB has both the Description and Memo field. Only the Description field needs to be filled in. If the bank feed enters the info in both places, it is fine to leave as is.
Any questions to the client should be added to the Description field, as that is what shows up in the Ask My Client expenses and most of the reports.
Sometimes the client provides detail for us ahead of time, such as deposit detail or notes on a credit card statement. If their notes are unclear how to code the transaction, copy what they wrote and past into the Description in QB to acknowledge that we have read it and request further clarification.
Ex: (Client said this deposit goes to Event Income. We don’t have that income category yet, should a new Income account be created?)
When reviewing the financial statements, check for visual accuracy:
-Format of Vendor names and Chart of Accounts: Capitalize the first letter of each word, except words like “and, or, of”.
Ex: Chamber of Commerce.
-Names of reconciling account (banks, credit cards, LOC) should be listed at follows: bank name (which can be abbreviated), account type, last 4 digits of the account.
Ex: WF Ckg #1597. If CC, WF CC #2174
-Expenses: payment method box should be left blank.
-There is a Memo and Description field in each expense. Only the Description shows up in Ask My Client, so all information should be there. It is fine if the bank feed duplicates that in the Memo field, but the client can not see the Memo so no additional information should be there.
The Preparer puts any items they’re not sure how to categorize into Ask My Client (other expense). The Reviewer and Manager will look through them, and then it’s the Manager (not the Preparer) who creates the open items list and emails it to the client.
Reviewer Responsibilities
Confirming that the preparer reconciled the accounts properly and followed our processes (revenue process is correct, all vendor names listed, clear Ask My Client section, etc).
Confirming that Preparer signed off on all parts of checklist, and the checklist is accurate (includes all specific details for that client, and also doesn’t have any unnecessary info).
If the Preparer has questions, they can be answered if you are sure.
It’s perfectly fine to pass questions on to the Manager and ask them as well. Actually that would be my preference unless there is certainty.
The Reviewer does not add any new systems to the checklist process without approval, unless it’s a clear mistake. They can make suggestions for the Manager to look at, but in the meantime follows the instructions exactly as they are. If for some reason the instructions are unclear, email the Manager ask for clarification before proceeding.
Manager Responsibilities
The Manager may add/edit new systems to the checklist process. The Preparer and Reviewer can only make suggestions to edit the checklist. If the Manager has any questions, ask Jeff. It’s essential that any new rules added to the checklist are accurate, as this will dictate the future processes for the Preparer and Reviewer.
-All expenses should have a Vendor name listed in QBO. If the preparer didn’t list a Vendor name because the name was unclear, and we also need the Category/Account, in QBO the vendor should have added to the description: (please let us know the Vendor name and Category). This is especially important if it’s an expense that’s potentially a 1099 contractor. Manager double checks that this is accurate.
Ex. The bank memo says: “Paypal *TLC” but the vendor name in QBO is left blank by the preparer. The Vendor name is likely TLC, so either add TLC as the Vendor name, or leave the Vendor name blank and ask: (please let us know the Vendor name and Category).
Once the Manager completes their review, they 1. sign off on the workflows and 2. email the client notifying them that the accounts have been reconciled through a particular month, or they email open items questions to the client.
1. Sign off on the workflows:
Once the manager review is complete, go ahead and sign off on the checklist, Workflow Checklist (on google sheets) and QuickBase. The only difference with prep/review is that you’ll add the date either 2 or 3 times in the Workflow Checklist and QuickBase.
-If sending open items, sign off on both the Manager section and also the Sent Open Items section.
-If there are no open items and the accounts are reconciled, sign off on all 3: Manager section, Sent Open Items, and Done (aka FS Created or Email Sent? in QuickBase).
And then draft an email to Jeff once the email is ready for the client. In the email to Jeff, include the client’s full name and send one email for each manager review.
Ex. Dominique Price Architects draft of open items ready in the support email
If there are open items, once the client responds, then sign off on Done on the Workflow Checklist and QuickBase.
2. Email the client notifying them that the accounts have been reconciled or email open items questions:
Open Items Questions
These include any transactions in Ask My Client (AMC) as well as any questions we might have for the client. Additional questions include:
-Uncleared checks over 30 days
-Uncleared deposits over 2 days from the end of the month
Ex. The client “Received Payment” on 09/25 but the deposit hasn’t cleared by 09/30, and we also looked at the Bank’s online feed for October and hadn’t cleared yet.
-Anything else the Manager wants to ask.
Ex. An item on the Balance Sheet you’re unsure of, question about processes
-Formatting for Open Items questions that are emailed to the client:
*In QBO, Profit & Loss, click into Ask My Client (AMC). Choose ‘All Dates’ to see everything in Ask My Client (not just month reviewing).
*In the Excel spreadsheet, remove the Total Rows and also the time stamp row at the bottom of the spreadsheet.
*Remove the Balance Column on the far right
*Change the heading labeled “Memo/Description” to “Memo”
*Wrap the text in the memo section by highlighting the entire column, and choosing Wrap Text button. You may need to click the button a couple of times, be sure that all information is visible as sometimes it gets truncated if not properly formatted.
*Change the heading labeled “Account” to “Category/Description”
*In the Category/Description column, remove the words “Ask My Client” from each row so the client can fill in that area
Save the spreadsheet in the client’s main folder, and use the formatting of: Open Items (Name of Client, which can be abbreviated) (Month being reconciled).
Ex. Open Items Studio Scott 11.18
*Save the open items spreadsheet in the client’s Dropbox folder
*Archive old open items spreadsheets into the Archive folder so the main folder stays clean. I like to keep at least the previous month’s open items spreadsheet in the main folder so it’s easy to save the new one for formatting purposes.
Ex. If we’re creating the November open items, if the October open items spreadsheet is still in their folder, when saving the new document, click once on the October open items, and then all you need to do it change the 10.18 to 11.18.
*Adjust the sizing of all columns. The Category/Description column should be wide enough for the client to fill in information, all other columns should be as narrow as possible. Careful about making the columns too narrow, as sometimes all the text in the cell will not visible because it did not wrap. A good way to adjust the column sizing is to use the Select All button in the upper left hand corner (above and to the left of cell A1). Once highlighted, double click on any line that separates the columns, such as the line between column A and B. This re-sizes all column widths to remove unused space. After re-sizing all columns, adjust the Category/Description column to be a little wider for the client to enter answers. Also double check that the Memo column is showing all text available.
-Sending the open items questions to the client:
*log on to the [email protected] email.
*draft an email to the client and attach the open items spreadsheet to the email draft
Email header: Open Items
Hi (Client first name),
Attached are the open items. Please complete the column labeled category/description and return the answered open items to this e-mail at your soonest convenience.
Thank you,
*close the email so it saves as a draft
*email Jeff from your personal email account that there is a draft awaiting my review in the support email. Always use the client’s full name in the Subject field in the email to Jeff so it’s easily searchable. No need to fill out anything in the body of the email, unless there are any particular issues or questions you wanted to bring up.
Ex. Subject: Barbara Arnold open items ready to send
*If there are issues or questions about this client, go ahead and draft an email to the client with the questions you want to ask them. And then in the email to me, explain the situation and your proposed email to client, and Jeff will have the opportunity to either send or edit the draft. It’s good training for the manager to choose their best response, and then if Jeff edits the email, he’ll let the manager know what he sent.
Ex. This month the client started paying off a loan that we have no documentation for. The preparer noticed this, and the manager should follow up with the client. In the email draft to the client, the manager would include in the email something like: Also we noticed there was a payment to a loan (list details of payment) that we have no documentation for. Do you want us to set this up as a loan on the Balance Sheet? Please send us the interest/principal breakdown or let us know how we should code this expense. Also we don’t see an initial loan deposit, please send us the details on when the original loan was incurred. And then in the email to Jeff, say that we noticed a new loan payment and included a question about how we should handle it.
Open Items Answers
If there are open items questions, once the client responds the Manager enters the open items answers into QuickBooks and then email the client that the accounts have been reconciled through that month. Or if there are follow up questions, the manager sends the updated list of remaining open items.
–Email Jeff if any of their answers are vague or you want another opinion on how to code them. These are the only transactions that aren’t reviewed so is essential that they’re coded correctly.
-If the client’s answer provides more description than the Account to code it to, copy/paste their answer the Description in QBO. This is helpful if in the future the client questions why we entered it there.
Ex. if we have a question about how to code a tax payment, and the client responds: FTB 1138: Monthly penalty + Underpayment penalty + interest for 2017 LLC taxes. We should code the expense to FTB 1138 as a sub account of Taxes, but also copy/paste the whole memo of their response.
Ex. Expense to Macy’s, the client answers: suit for work. We code that to Owner’s Draw, but it will be helpful to add the “suit for work” in the description in QBO.
-Sometimes the client responds with a vague answer. In these cases ask the client a follow up question, or check in with Jeff on how to handle it. This is essential, as the open items answers are the only data that isn’t viewed by 3 staff members.
Ex. The preparer appropriately put a tax payment into Ask My Client since there was no form number in the memo, and the manager includes this withdrawal in the open items to the client. The client responds with: Business Taxes. This is a vague answer, and we need clarification on the Form number. An expense called Business Taxes should not be created. Any sub account for Taxes needs a clear reason or Form number, and the client’s vague response isn’t sufficient.
-If the client response also lets us know more about the company, the Manager updates the checklist as well.
Ex. There is a monthly withdrawal to a memo we are unfamiliar with such as: SUPERCHK ADV. The client tells us that is a payment to their Line of Credit. So the manager will make a note of that on the checklist so the preparer knows for next month.
The Manager also reviews the 3 financial statements (Balance Sheet, Profit & Loss, and General Ledger) to confirm that the answers they entered are in a correct formatting. For example a common error would be something like a client answers that an expense is Furniture. But the manager put an answer into: Furniture & Equipment (parent category) and not Furniture (sub category).
Reading through the notes.
Giving helpful feedback or acknowledgement of things being done correctly to Preparer and Reviewer.
Confirming that Reviewer signed off on all parts of checklist, and the checklist is accurate (includes all specific details for that client, and also doesn’t have any unnecessary info).
If Manager still has questions, they should be emailed to Jeff.
Manager verifies folders are organized: putting old Open Items spreadsheets into the Archive folder, reviewing folders to keep organized and archive old files as necessary.
Manager quarterly archives the QB application backups, deleting old backups in the Archive and main folder, except they add the last 3 backup versions to Archive, and leaving the most recent backup in the main folder.
Financial Review
(in process of updating this section)
The purpose of the Financial Review for the Preparer is a self-check of their work. The purpose of the Financial Review for the Reviewer and Manager Review is to check for potential accounting errors or formatting changes as described below.
Overview (applies to all 3 statements):
Check all three statements (Balance Sheet, Profit & Loss, and General Ledger) for formatting accuracy:
-Confirm all Account names have no redundant or duplicate Account names.
Ex. If there is currently an Advertising & Promotion expense, but also an Advertising Expense these two accounts should be merged.
Balance Sheet
Review each Balance Sheet number in QBO to make sure it is understandable to you. Each Balance Sheet Account in QBO has specific Account notes in the Client Checklist. For Balance Sheet Accounts that we reconcile monthly (such as Bank Accounts, Credit Cards, and Lines of Credit), there is a section on reconciliation procedures. For all other Balance Sheet Accounts on the Balance Sheet, there should be a corresponding explanation. If there is no explanation, make a note in the Notes for Reviewer section that this line item needs clarification. The purpose of this is to ensure that transactions aren’t being recorded to Balance Sheet items incorrectly.
Ex. Security Deposit (Asset). The Client Checklist should have a note that this particular amount is ok
Ex. Payroll Liabilities (Liability). The Client Checklist should have a note that there should be a zero balance in this account (or some other explanation if it’s not $0)
Ex. Accounts Receivable. The client sends invoices through QBO so a balance in this account is ok.
Check to make sure there are no negative line items, except in the Equity section is ok.
If there are, there should be a reason for the negative balance (ie. Owner’s Draw)
-All tax payments should have the specific type of tax in the Account name. There should be no expenses listed in the Parent Account: Taxes; each should have a clear sub category. If the tax form number is available, include that in the Account name.
Ex. Oakland City Tax
Ex. Form 3539 Tax
List each sub category name in the Taxes section below. The purpose is to be 100% sure we’ve recorded Taxes properly as some taxes are deductible and some are not. Also this is a common question for tax preparers so we want to make it as clear as possible for them
Ex. Annual LLC Fee, Oakland City Tax, or Form 3539 Tax
Below are some tax payments that are not tax deductions:
1040-ES: Individual/personal quarterly Federal tax payments,
4868: Individual/personal Federal tax extension payment
540-ES: Individual/personal quarterly State tax payments
3519: Individual/personal State tax extension payment
Penalties: for late filing or any other penalities should have their own sub account in: Taxes.
Ex. Late Filing Fee
Taxes (parent account)
(list sub account names below)
-For any Parent Accounts that have sub categories, there should never be a transaction in the Parent account. In QBO, if a transaction is accidentally put in a Parent account, that transaction shows up directly in line with the Parent account name. In QB app, QB automatically creates an “Other” expense (show image of both here). Neither of these are correct and should be moved to sub accounts.
Ex. Outside Services should have sub categories such as Contractors, Bookkeeping, Graphic Design, Legal, Janitorial, etc
P&L
Create a YTD report, separated by Month
Review each P&L number and make sure it is understandable to you
If an expense is significantly different than a prior month, investigate why and make a note of it (below)
Fluctuations in income/expenses are common, but do they make sense?
(ie. They paid Worker’s Comp insurance bill for the whole year in May)
Gen Ledger
Skip the Bank and CC accounts, but review all other balance sheet accounts (loans, owner’s draw/investment, etc.)
Review each expense category to make sure expenses were coded properly
Check for missing vendor names
Misc
Preparer official reconciliation in QB: preparer completes reconciliation, but does not hit the ‘reconcile’ button
Reviewer official reconciliation in QB: reviewer reviews and hits the ‘reconcile’ button
Review Ask My Client list to ensure that we have recorded all info available (vendor/customer name, memo on statement or check if applicable, check number if applicable, clear question if needed, etc)
Choose ‘All Dates’ to see everything in Ask My Client (not just month reviewing)
Sometime all fields don’t show up, such as Customer Names on a Deposit or journal entries say “Split”, and doesn’t show the account. So add anything to the Memo if needed to help the client review their Ask My Client items
Create a backup copy (if QB app)
Send Open Items (if applicable)
Enter answers and Send FS, or email that the accounts have been reconciled
Create a backup copy (if QB app) after open items have been answered
Non-Monthly (Quarterly and Annual). (Put “N/A” if not applicable for this month)
Questions to ask at year-end:
Should we file 1099’s for them?
Did we file 1099s for them last year?
Sales Tax: Quarterly (03/31, 06/30, 09/30, 12/31)
Client will provide a year-end Inventory count, which will be adjusted to COGS.
Action Items
After reading through the notes, make any needed changes to the checklist and to QB.
Create a ‘draft’ email in the support email, letting the client know that the open items are attached, or that their accounts have been reconciled.
-Format for those emails are in the Training folder called “Emails to Clients”.
-Open Items spreadsheet should go into their folder with the format: Open Items (Name of Client, abbreviation is okay) (Month and Year being reconciled).
Ex. Open Items Kalish Inst. 08.17 (which is to reconcile August 2017).
-Review the Open Items Instructions in the Training folder for the formatting of the spreadsheet.
Send Jeff an email summarizing what changes were made by Manager, and that an email is drafted in the support email.
-If many changes were made by Manager, summarize the main points and request that Jeff review the checklist.
-Manager can email Jeff beforehand if they aren’t sure how to handle a situation.
-Email to Jeff should have the client’s full name in the heading, so can be searchable in inbox if needed.
-Each manager review should be in a separate email.
Creating financial statements: instructions in: Dropbox, Clients, A-Documents, Printing FS.
-Most common instructions are the: Printing FS – QB APP.
-These are the general instructions, the main goal is to maximize the fonts and make it visually appealing.
Check the support email daily to see if open item answers have been received.
Create draft email with: financial statements, or email that accounts have been reconciled.
We do not give tax advice. However, clients will often ask us tax questions, as we do not charge for emails, whereas their tax preparer likely will.
If a client does ask a tax-related question, never give concrete advice as they will likely take it and also have an email documented from us.
The response to any tax-related questions should be: “That is a good question and should be answered by your tax preparer. Please cc us so we know how your tax preparer would like us to handle it in QuickBooks.”
April’s Notes:
– QBO clients do not have financial statements produced. Only the email noting their accounts are reconciled is necessary.
– If the client has Open Items, wait for the response before sending the “Accounts Reconciled” email.
– When a client responds to the Open Items, the Manager is free to go in to QBO and make the changes. However, if there is any uncertainty regarding the clients classification, it is best to email the client for clarity since this QBO update is the only step not to be reviewed by 3 staff members.
– Once the client responds back to Open Items, the email can be archived. The Support email inbox should only be for action items that remain.
Time Tracking? For contractors vs employees
Creating Financial Statements from QB App or QBO
Sometimes Balance Sheet and P&L show “$0” for accounts with 0 balance. This typically occurs if the data was transferred from QB application.
If accounts are made ‘inactive’ before the transfer, then this does not occur. But if it is too late, a good solution is to: Create a Balance Sheet, Customize Report, Row/Columns section: Show Rows that are Non-Zero, Save, Save Customizations, and then those will be saved in the My Custom Reports Section.
Printing Financial Statements (for client)
See instructions in: Dropbox, A-Documents, Printing FS.
Miscellaneous
HR
See HR manual (link here)
Hi Jamie,
I have added you as a user on QuickBase.
The passwords are located in the client’s Dropbox folder, called: PW – (client name). Sometimes when logging in to a bank/cc website, it will request a password change. Please update this document, and also email me the new password so I can update a backup password document.
Once a client is complete, you will need to update the status in 2 places, Google Sheets and QuickBase. Instructions below:
Google Sheets: I have sent you a link to Google Sheets, save it as a link on your browser. Once a client is complete (as an example if you are the Preparer), add today’s date under the Prepared column (column H), and then type “r” in column G to show that the status went from Ready for Prep to Ready for Review.
QuickBase: Go to: Projects, Reports & Charts, My Open Projects. Save this page to your browser as well. This shows all projects once they are ready to begin. The default it sorted by Date, so the the project to start next should be at the top. Once you begin to review (or manager review) projects, you will see them in a separate section below. To send a project for Review, click on the “pencil” next to the Project, and enter today’s date under Prep and click Save. This will remove it from your workflow and sent it to the Reviewer.
If for any reason you need to see all workflow, perhaps if you sent a project too soon by accident, go to: Projects, Reports & Charts, All Project.
You should have received an email invite to QuickBase, let me know if you want to discuss any of this on the phone. The new workflow will start in July although I may reach out sooner and see what your availability is.
Thank you,
If we don’t have a bank/cc statement from a client, draft an email requesting the statement. Also add to Google Sheets the date that the draft email was created. This allows us to know that we’re waiting on the client, not on the preparer. (this should be in both the preparer responsibilites section and also the Google Sheets section).
Once the manager sees the response from the client in the support email, they will forward the email to the preparer so they know prep can begin. the manager will also update Google Sheets notes that the client is ready for prep
Once the Manager enters the open items answers, review the Balance Sheet, Profit & Loss, and General Ledger again to be sure that the answers did not create duplicate or unnecessary accounts.
Ex. The client answers that a particular deposit is: Sales. But the Income account we have been using is called: Income. So there will be a small deposit for Sales even though the client intended to just say Income.
Financial Statement Terminology
Below are default terms that we commonly use. If the client requests different terminology, it must be listed in their Client Checklist that the client requests further customization for their preferred terminology.
Assets
Bank Accounts
All Bank accounts should have the bank name (single space), type of account (single space), “#” sign, last 4 digits of account number.
Ex: BofA Checking #1234, or BofA Ckg #1234
Abbreviations are okay to use as long as it’s consistent with the other Chart of Accounts.
Ex. Bank of America is BofA, Wells Fargo is WF, Checking is Ckg, Savings is Sav, Line of Credit is LOC, and Credit Card is CC.
Undeposited Funds
Is a Current Asset that is related to the Accounts Receivable (A/R) function within QBO. It groups income deposits together so the bank deposit amount in QBO matches the bank statement. Amounts in Undeposited Funds reflect payments received, but the Bank Deposit has not been done yet. There should be NO old items in this account; any old items need to be brought to the Reviewer’s attention in the Notes section of the Client Checklist.
The revenue cycle in QBO is as follows: Create invoice (debit A/R, credit Revenue), Receive Payment (debit Undeposited Funds, credit A/R), Make Deposit (debit Bank, credit Undeposited Funds). A Sales Receipt combines step 1 and 2 (debit Undeposited Funds, credit Revenue).
Liabilities
Credit Cards
All Credit Card accounts should have the bank name (single space), type of account (single space), “#” sign, last 4 digits of account number.
Ex: BofA CC #1234
IOLTA Accounts
An IOLTA account is a Trust account used by an attorney who is holding money on behalf of the client. Attorneys are required to keep IOLTA funds separate from their main bank account. IOLTA deposits are not income to the attorney at first. If the attorney wins the case, the attorney transfers money from the IOLTA to their main business checking account. That transfer to the business checking is Income. Since deposits to the IOLTA account are not income, a Liability account is set up and should be equal to the IOLTA Bank amount.
Ex: If the attorney pays a filing fee on behalf of the client out of the IOLTA account, the attorney is using the client’s money, so it is not a deduction to the attorney. As a result, the bank account goes down, and also the liability account goes down.
Equity
Owner’s Investment and Owner’s Draw (assuming it’s a sole proprietorship). LLC’s are Members, Partnerships are Partners, Corporations are Shareholders, and sole proprietorships are Owners.
Owner’s Investment
Deposits made into the business account that aren’t revenue. Also (less common) if the client pays off a business credit card balance from their personal bank account, the CC payment goes to this account.
Owner’s Draw
Withdrawals from the business accounts that are not business related. These include draws to the owner’s personal bank account, and personal expenses made from the business account. The client should not be making personal expenses through the business account, but it still is a common occurrence.
Do not create sub accounts of Owner’s Draws for items that aren’t business related but still tax related. We’ve done this in the past and it increased the risk of errors. Instead, for transactions that aren’t business related that a tax preparer may need, enter them as an “Other Expense” on the Profit & Loss.
Ex. Federal quarterly tax payments, State quarterly tax payments, Charitable Contributions, or Medical expenses.
ATM Withdrawals go to an Equity Draw account, unless otherwise noted in the Client Checklist.
Year-End Equity Closing
A journal entry on 12/31 of every year should close out Equity accounts to Retained Earnings. That way only the current year’s Investments/Draws show up on the Balance Sheet, instead of the amounts since the company’s inception.
–If the company is a Corporation, their initial Corporate Stock should be listed in Equity. Leave that amount as is, since the tax preparer will want that listed separately and doesn’t get closed to Retained Earnings.
–If there is more than one partner, and they have made Equity Investments to the company it’s helpful to have the Investments listed and not closed to Equity. So if the Partner Investments are listed in Equity, only close out the Partner Draws.
Revenue
There are 3 primary ways we record revenue in QBO:
- Client create invoices in QBO, and then all deposits get matched to those invoices. Review for any return transactions, which should be netted to the original Account the withdrawal came from.
Client doesn’t create invoices in QBO, but wants the customer name listed. Review for any return transactions, which should be netted to the original Account the withdrawal came from.- Client doesn’t create invoices in QBO, and no customer name is needed. Review for any return transactions, which should be netted to the original Account the withdrawal came from.
During the onboarding of a new client, the revenue recording method is agreed upon and noted on the Client Checklist.
If client gets reimbursed for an expense which is deposited into the business account, the deposit should be listed as Income (not netted to the accounts that they were reimbursed for).
Ex. If a client deposits $1,200, and breakdown is $1,000 Service Fee and $200 Travel Reimbursement, it’s $1,200 Income. Not $1,000 Income, and $200 netted to Travel Expense.
Deposits that are returns should be checked to see if we can find the original expense. If the client uses the Bill Pay feature with their and the check doesn’t cash, typically the deposit gets returned after 90 days.
Scan deposits for refunds/returns. Before asking client what the refund was for, review the vendor history for matching amount.
Cost of Goods Sold
Only used for companies that have products, never for service-based companies.
Expenses
It’s important when reconciling accounts to differentiate between a withdrawal that goes onto the Profit & Loss or the Balance Sheet. The reason is that if a withdrawal goes onto the Balance Sheet by accident, the deduction might not get recorded because it won’t affect Net Income. If uncertain on how to categorize a withdrawal, add it to Ask My Client.
Ex. Client purchased something at Macy’s and you’re unsure if it should be a Draw or some type of Expense.
Insurance
Create sub categories for each type of insurance. The reason is that some types of insurance are not deductible, and also the tax preparer will need to see each sub category. There should be no Insurance expenses in the parent account; all should have sub accounts.
Outside Services
All contractors should be added to Outside Services. This is important when issuing 1099s at year-end so all potential 1099 vendors are in the same section of the Profit & Loss. There should be no Outside Services expenses in the parent account; all should have sub accounts.
Payroll
Payroll should be entered on the date the check was issued on the payroll report. All payroll checks and tax payments must be entered on that date, even if they did not clear in that period. The reason is that if payroll was run as a manual check, and the check was never cashed, the employee will pay taxes on an amount they did not receive. Also the payroll in QBO will match the various payroll reports and W-2’s.
Taxes
Businesses pay taxes for various reasons, such as Annual Corporate or LLC Fees and City Taxes. It’s common that the client will pay their personal taxes from the business account, which is incorrect. Those personal tax payments are personal Equity Draws. This is a crucial section to have categorized properly, as we don’t want to deduct personal tax payments, or put a business tax payment in the Draw account.
There should be no Taxes expenses in the Parent account; all should have sub accounts, with the sub account name being the type of tax that was paid. The reason for this is it will reduce the risk of mis-categorization, and will also make the tax preparer happy with our formatting.
Web Services
Any online software subscriptions.
Ex: QuickBooks Online, Web Hosting
Check details
For Cash Basis, use the check date that shows up on the bank statement (not check image of when the check was written).
-An exception would be if the client provides a date: either with a separate check register on Dropbox, or if they write checks directly from QBO. If this is the case there should be corresponding note in the Client Checklist.
When creating a new expense, it is not necessary to add the word “Expense” in the Chart of Accounts.
Ex: Enter “Automobile”, not “Automobile Expense.”
The exception is if it adds additional information.
Ex: Interest could be income or expense, so in that case it would be used.
Types of Tax Returns
One of the main purposes of doing bookkeeping is to provide the tax preparer with a clean set of books. Although we don’t prepare taxes, it’s important to know some of the concepts for the books to be in a proper format. Below is some information on the main types of tax entities which will assist in categorization in the Chart of Accounts.
The following are the 5 main types of tax entities:
In the Equity section on the Balance Sheet, the Owners of Sole Proprietorships are listed as Owner’s Investments and Owner’s Draws.
LLC
In the Equity section on the Balance Sheet, the Owners of LLC’s are listed as Member’s Investments and Member’s Draws.
Partnership
In the Equity section on the Balance Sheet, the Owners of Partnerships are listed as Partner’s Investments and Partner’s Draws.
If there is more than one Partner, and they have made Equity Investments to the company it’s helpful to have the Investments listed and not closed to Equity. So if the Partner Investments are listed in Equity, only close out the Partner Draws.
S-Corporations
In the Equity section on the Balance Sheet, the Owners of S-Corporations are listed as Shareholder’s Investments and Shareholder’s Draws.
All Officers or Shareholder Salaries should be listed separately from non-Officers/Shareholders.
All Officers or Shareholder Health Insurance should be listed separately from non-Officers/Shareholders.
Automobile expenses can be fully deducted if the Auto is in the corporate name. If not in the corporate name, auto repairs, gas, etc. should not be deducted through the corporation. Alternatively, the employee should request reimbursement based on business miles driven.
If the company is a Corporation, their initial Corporate Stock should be listed in Equity. Leave that amount as is, since the tax preparer will want that listed separately and doesn’t get closed to Retained Earnings.
C-Corporations
In the Equity section on the Balance Sheet, the Owners of C-Corporations are listed as Shareholder’s Investments and Shareholder’s Draws.
All Officers or Shareholder Salaries should be listed separately from non-Officers/Shareholders.
All Officers or Shareholder Health Insurance should be listed separately from non-Officers/Shareholders.
Automobile expenses can be fully deducted if the Auto is in the corporate name. If not in the corporate name, auto repairs, gas, etc. should not be deducted through the corporation. Alternatively, the employee should request reimbursement based on business miles driven.
If the company is a Corporation, their initial Corporate Stock should be listed in Equity. Leave that amount as is, since the tax preparer will want that listed separately and doesn’t get closed to Retained Earnings.
Setting Up a New Client in QB Application
See instructions in: Dropbox, A-Documents, Other, Creating New Client in QB.
QuickBooks application backups can be archived
Each time
